Viernes 24 de mayo Tasca 3
En la ventana principal de
OpenOffice seleccionamos el objeto “Formulario” y veremos que el
área de lecciones nos ofrece dos opciones:
- Crear un Formulario en vista de diseño
- Crear un formulario utilizando el auxiliar
Para crear un formulario la manera más sencilla y rápida es hacerlo con el Auxiliar y si después queremos modificar alguna cosa o ajustar algún elemento utilizaremos vista de diseño
Una vez estamos en “Formularios” hemos de seleccionar “Crea un formulario utilizando el auxiliar”. Trabajaremos con la ventana de auxiliar para crear formularios que consta de 8 pasos. Pero antes tenemos que seleccionar “la tabla_Contactos"
2- Configurar un subformulario
Añadir un nuevo registro

 Botón derecho del ratón opción “Copia”
Botón derecho del ratón opción “Copia”
Hacemos clic fuera de la selección anterior, botón derecho opción “Engancha”
Aceptamos el nombre por defecto “entrada_datos_contactos1”
Etiqueta: correo electrónico
Modificar las propiedades de un campo. Para poder hacer una lectura más cómoda modificaremos las propiedades de “Teléfono”. Simplemente seleccionamos teléfono y arrastramos los recuadros verdes para que se pueda ver el número entero.
Una vez estamos en “Formularios” hemos de seleccionar “Crea un formulario utilizando el auxiliar”. Trabajaremos con la ventana de auxiliar para crear formularios que consta de 8 pasos. Pero antes tenemos que seleccionar “la tabla_Contactos"
1- Seleccionamos los campos Nombre, Apellidos, Teléfono, Relación y Email.
Clicamos en la tecla">" para que los campos pasen a la ventana del formulario y siguiente
Clicamos en la tecla">" para que los campos pasen a la ventana del formulario y siguiente
2- Configurar un subformulario
- No activamos ninguna opción
- Hacemos clic en el botón siguiente3- Añadir campos de subformularios. Inactivo4- Recupera los campos unidos. Inactivo5- Organiza controles. Activamos: Disposición del formulario principal escogiendo" Columna etiquetas arriba”. Hacemos clic a siguiente
6- Especificamos la entrada de datos - El formulario mostrará todos los datos.
- Siguiente7- Aplicar estilos
- Aplicar los estilos que más nos guste
- Borde del campo en 3D
-
8- Especificamos el nombre
- Nombre del formulario: entrada_datos_contactos
- Hacemos clic a Fin
-
El resultado de todas estas acciones es el formulario siguiente si previamente hemos desactivados las diferentes barras de herramientas que podemos encontrar dentro del menú “Visualiza”
Para poder visualizar,
hacemos clic en este icono( dos cuadraditos) y veremos el formulario y la tabla
de contactos
Añadir un nuevo registro
Activando
el botón(una flechita con una redonda) aparece un formulario en blanco para poder
introducir un nuevo registro y ampliar la tabla. Después de
completar todos los datos hacemos clic en “Intro” o al icono en
forma de disco de la parte de abajo. Si tenemos que introducir mas
datos, hacemos clic al botón “Añadir nuevo registro”.
Vamos
a introducir 6 registros nuevos al formulario:
- Dos con una relación de amistad
- Dos con una relación de familia
- Dos con una relación de vecinos
Picamos
al botón “Visualizar la tabla” y así no tenemos tantas
ventanas abiertas nada más que la del formulario.
Picamos
al botón “Registro nuevo”( la flechita con la redonda) y podemos comenzar a
introducir estos registros.
Vamos
introduciendo los registros y clicamos al icono en forma de disco de
la barra de herramientas de abajo.
Realizar una búsqueda
de registros
Se
hace clic en el icono de prismáticos que hay en la parte de abajo se
abre un cuadro de dialogo en el cual podemos buscar un dato concreto.
Se
abre una ventana emergente y buscamos los datos de María. Marcamos
la casilla del texto y escribimos el nombre de María. Marcaremos
“Todos los campos ”y “Aplica el formato de campo”. Clicamos a
“Buscar "y se muestra todos los datos de María. Esta en nuestra búsqueda.
Comodines de la
búsqueda
Cuando
se hace una búsqueda no siempre se conoce los datos que estamos
buscando. En esta caso podemos hacer servir los caracteres comodines.
Por ejemplo si queremos buscar las personas de la “Tabla_Contactos” que su nombre empiece por A. Haremos la búsqueda, en el texto pondremos A*.
Por ejemplo si queremos buscar las personas de la “Tabla_Contactos” que su nombre empiece por A. Haremos la búsqueda, en el texto pondremos A*.
Buscaremos
“Campo único/Nombre". Clicaremos a “Aplica el formato del campo”
y a “Expresión comodín”
Clicando
en la tecla de buscar, te da los registros de las personas cuyos
nombres empiezan por A.
Haremos
dos búsquedas diferentes haciendo servir los comodines. Por ejemplo:
- que empiecen por M*
- que tengan la letra * M *
Editar
un formulario para hacer cambios en el diseño
Haremos una copia del formulario a rectificar.
Seleccionamos el formulario “entradas_datos_contactos” y hacemos
una copia para no estropear el creado..
Para hacer una copia:
Seleccionamos el formulario “Entrada_datos_contactos”

 Botón derecho del ratón opción “Copia”
Botón derecho del ratón opción “Copia”Hacemos clic fuera de la selección anterior, botón derecho opción “Engancha”
Aceptamos el nombre por defecto “entrada_datos_contactos1”
Para abrir el formulario en vista edición,
seleccionamos el formulario “entradas_datos_contactos1 y con el
botón derecho del ratón seleccionamos la opción “Edita "y
obtendremos una pantalla como la siguiente:
Realizamos
cambios
Abrimos el menú Visualiza, Barra de herramientas y
seleccionamos las opciones que podemos ver en la figura siguiente con
un cuadro rojo.
- Controles de formulario
- Diseño de formulario
- Estándar
- FormataciónAhora ya estamos preparados para hacer los cambios.Cambiar la posición de un campo: hemos de seleccionarlo y arrastrarlo a la nueva posición, arrastramos el campo de “Relación" y lo colocamos en última posición y vamos colocando todos los camposCambiar la etiqueta de un campo , vamos a seleccionar el campo de “Email”, clicamos encima para seleccionarlo y después clic con el botón derecho del ratón y seleccionamos la opción “Agrupa-Desagrupa”.
El resultado es la separación de la etiqueta del cuadro
del texto, hacemos clic fuera del campo y ya se puede seleccionar la
etiqueta o el cuadro de texto.
Haciendo doble clic en la etiqueta podemos observar las
propiedades y podemos hacer los cambios en la pestaña “General”.


Etiqueta: correo electrónico
Tipo de letra: Tahoma/Negrita/Medida 14
Cerramos la ventana y observamos lo cambios. Modificamos
las dimensiones situando el cursor en los recuadros verdes.
Modificar las propiedades de un campo. Para poder hacer una lectura más cómoda modificaremos las propiedades de “Teléfono”. Simplemente seleccionamos teléfono y arrastramos los recuadros verdes para que se pueda ver el número entero.
Para
insertar un logotipo,
seleccionamos una imagen que tengamos guardada, que tenga relación
con el tema. Vamos a la barra de menú y hacemos
“Insertar/Imagen/Desde un fichero”
Para personalizar más el formulario pondremos un titulo
con la galería Fontwork.. En la barra de menú “Visualiza/Barra de
herramientas/ y señalamos Fontwork”. Escogemos el Fontwork que mas nos guste y escribimos
“Contactos”
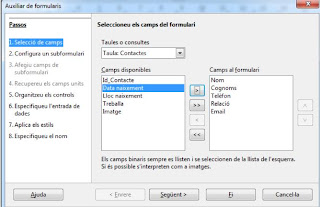














No hay comentarios:
Publicar un comentario