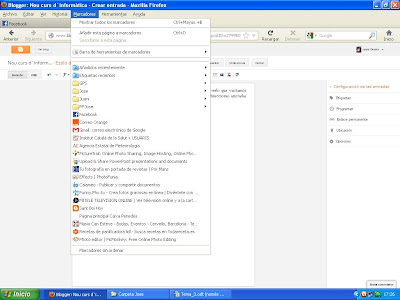Lunes 10 de diciembre Tasca 3
Para consultar el recorrido que he hecho en Internet en un periodo concreto, el “Firefox” me permite consultar y gestionar los datos deseados. Para hacerlo voy a la barra de menú “
Historial / Muestra todo el historial”.
Se abre una ventana
Catalogo o
Biblioteca desde la cual puedo gestionar entre otros elementos
Historial de direcciones. Selecciono
Historial.
El “Firefox” me ofrece diferentes posibilidades de visión de la información deseada: Hoy , ayer y los siete días de atrás entre otras. Clicando dos veces con el botón izquierdo del ratón en cualquiera de ellos puedo ver el registro que el “Firefox” a ido elaborando de las direcciones visitadas en el periodo indicado.
A la parte superior de la ventana
Biblioteca o
Catalogo puedo modificar la información que aparece en la pantalla de cada una de las direcciones registradas, mediante desplegables
Visualizaciones o
Vistas. A través de el podre variar las columnas que me ofrece la ventana. En mi caso selecciono : nombre, fecha de visita y nombre de visitas.
También puedo variar el orden en que se muestra esta información. En mi caso escojo: Ordenar por fecha de visita, ordenar de Z-A.
Puedo decidir como, cuando y hastadonde el “Firefox” deja esta información. Para hacerlo, hay que ir a la barra de menú,
Faenas / Opciones. Selecciono “
Privacidad”. A la parte central de la ventana encuentro
Historial, donde hay un menú desplegable que ofrece diversas opciones.( Es interesante por nuestra seguridad marcar el icono que dice“ Decir a los sitios web que no quiero ser rastreado).
Con la opción Recordará el historial activa , el “Firefox” recordará el historial, las bajadas, los formularios y el historial de búsqueda y conservara las cookis de los lugares webs que visitamos.
El “Firefox” ofrece la opción en esta misma ventana de limpiar el historial reciente y suprimir las cookies individualmente.
Con la opción “No recordara nunca el historial” el “Firefox” no mantrendra ninguna historia mientras navegamos.
Con la opción Utiliza los parámetros personalizados del historial activa el “firefox” nos ofrece
diferentes posibilidades.
-Inicia automáticamente el Firefox en una sesión privada: Veremos mas detalladamente estos tipos de navegación mas adelante.
-Desmarcando esta opción puedo fijar el periodo de dias que el “Firefox” recordara el historial de navegación y que recuerde los diferentes historiales, que accepte los cookies de terceros y su periodo de conservación.
-La ultima opción permite limpiar el historial cuando cerramos el “Firefox” y tambien con el botón
Parametros o Configuración.....definir la configuración de esta limpieza del historial.

Yo escogere la otra opción; limpiar el historial cuando cierre el “Firefox” y con el botón de
Parametros o
Configuración...definire la configuración de esta limpieza marcando:
– Historial de navegación
– Historial de bajadas
– Formularios e historial de busqueda
– Cookies
– Sesiones activas
– Memoria
– Contraseñas deseadas
Para eso en primer lugar clicare a
Herramientas / Opciones / Privacidad y selecciono Limpiar el historial cuando cierro el “Firefox”.
Después se abrirá la ventana donde escogeré las opciones que quiero borrar.